Cómo vaciar el portapapeles de una Mac y arreglar el comando copiar y pegar que suele fallar en MAC
Cuando copias un archivo en un Mac, este se guarda en el portapapeles. El portapapeles de un Mac guarda el último objeto copiado o cortado para facilitar su recuperación. Cuando se guarda una imagen muy grande, se consume memoria del sistema y se ralentiza la navegación y en algunas ocasiones por mas que copies y pegues algo se queda estancado en alguna aplicacion o simplemente deja de funcionar!
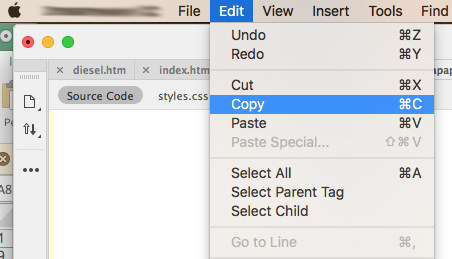
El portapapeles consume RAM si contiene una cantidad significativa de datos o una imagen de alta resolución, lo que puede ralentizar la navegación. Otro inconveniente es que al conservar los últimos datos copiados, la información sensible o confidencial puede permanecer accesible en el portapapeles.
Por fortuna, el portapapeles del Mac solo puede almacenar una cosa a la vez, lo que te permite eliminar fácilmente información sensible o confidencial del portapapeles copiando otra cosa. Si copias un pequeño fragmento de texto, este sobrescribirá todos los datos anteriores del portapapeles, liberando memoria RAM y permitiendo una navegación más rápida.
De ser necesario, también puedes eliminar por completo el contenido del portapapeles reiniciando tu Mac o utilizando Terminal.
4 Formas de vaciar el portapapeles de MAC:
Solo se guarda un elemento a la vez en el portapapeles de los equipos Mac. El elemento más reciente no se puede eliminar con un comando normal. Algunos usuarios vacían el portapapeles insertando un espacio en blanco con la barra espaciadora y, a continuación, seleccionándolo y copiándolo. El portapapeles se vaciará al reiniciar Mac.
Para ver el contenido del portapapeles, ingresa a Finder en la parte superior de la barra de herramientas y selecciona el comando "Mostrar portapapeles" del menú "Editar". Podrás ver el contenido más reciente del portapapeles.
Primero, revisa el portapapeles:
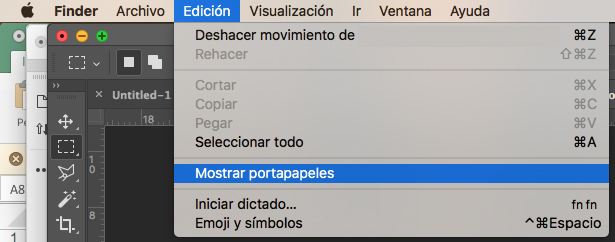
Antes de explicar cómo borrar el portapapeles de tu Mac, veremos cómo examinar el contenido del mismo para ver si necesitas borrarlo. Si estás en una Mac, puedes usar el lector de portapapeles incorporado para examinar su contenido sin tener que pegar nada.
Selecciona "Editar" en el menú de la aplicación "Finder". A continuación, haz clic en "Mostrar portapapeles" en el menú desplegable. Aparecerá una ventana emergente con el contenido del mismo.
A continuación te presentamos algunas opciones para vaciar el portapapeles de tu Mac de manera sencilla
Opción 1: Usando la herramienta "Terminal"
En lugar de vaciar manualmente el portapapeles vez tras vez, existe una forma rápida y sencilla de hacerlo, que consiste en introducir una línea de comandos en Terminal. Muchos usuarios de Mac, debido a su limitado dominio de la línea de comandos, ni siquiera se atreven a intentarlo. De hecho, no hace falta que sepas usar una línea de comandos; todo lo que tienes que hacer es copiar y pegar en tu Terminal la línea de comandos que te proporcionamos a continuación, y listo.
- Inicia Terminal, que se encuentra en la sección "Utilidades" de la carpeta "Aplicaciones".
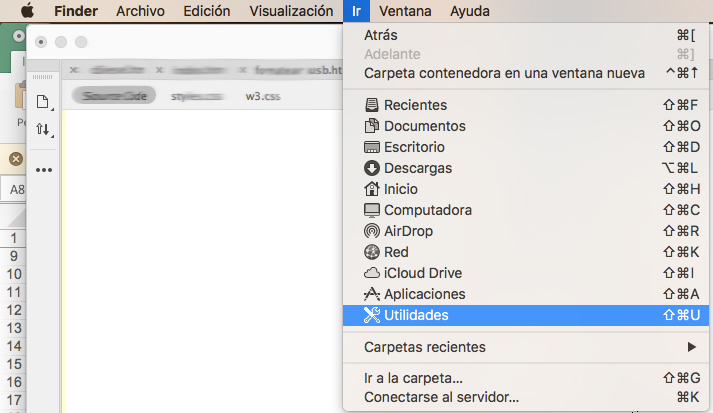
-
En esta ventana, escribe o pega "pbcopy /dev/null" y oprime "Enter". Este comando borrará el portapapeles. Si te fijas, la ventana del Portapapeles estará ahora vacía.
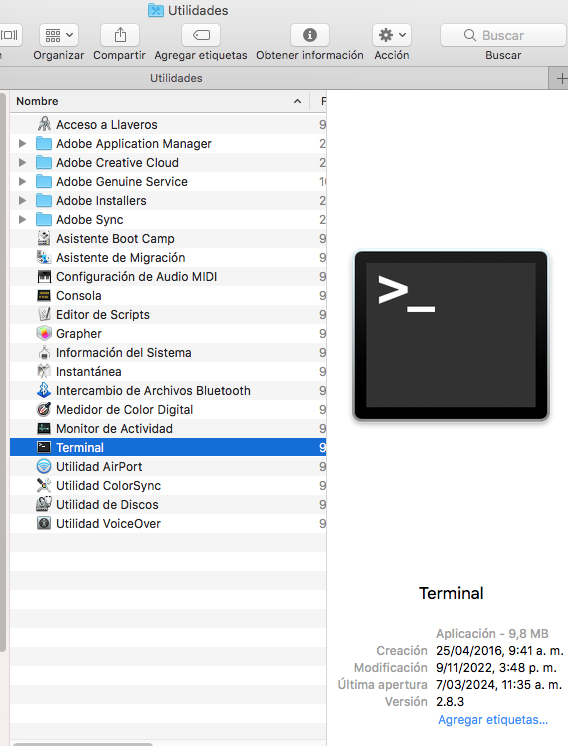
Otra manera más rápida de iniciar Terminal, es con la lupa que encontrarás al lado derecho en la parte de arriba de tu pantalla, haces click en la lupa y escribes terminal, inmediatamente abrira la aplicación sin ponerse a buscar manualmente.
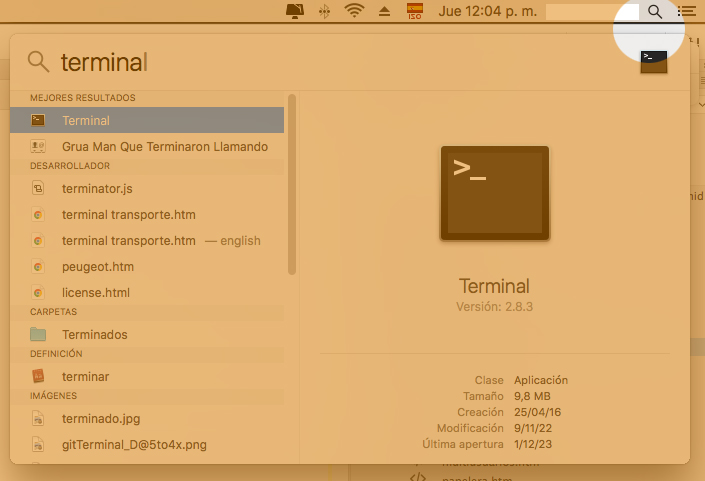
Si este comando anterior no funciona prueba con el siguiente: "killall pboard" que se encargara de purgar el portapapeles y además sirve para:
Solucionar el fallo de copiar y pegar muy comun en MAC
Que en el uso continuo si no te ha pasado puede que alguna vez lo experimentes, se trata de que el comando copiar y pegat simplemente deja de funcionar, de esta manera se arregla tambien!
Opción 2: Copiar nuevo contenido
Este segundo método es sencillo, pero requiere varios pasos para completarlo. Es también el método preferido por muchos usuarios de Mac para borrar el portapapeles.
- La idea es resaltar cualquier texto en Mac, ya sea un documento de edición de texto, las palabras de una página web o incluso el título de un archivo en Finder. Para ahorrar tanta memoria como sea posible en el portapapeles, puedes resaltar una sola letra, un espacio entre dos palabras o un signo de puntuación.
- Para copiar el texto en el portapapeles, mantén pulsadas las teclas "Comando" y "C" al mismo tiempo. Esto vaciará el portapapeles de cualquier contenido anterior y lo sustituirá por el texto que acabas de copiar.
- Si quieres asegurarte de haber vaciado por completo el portapapeles, pulsa "Comando" y "X" para cortar el texto de un documento editable en lugar de copiarlo. Oprime las teclas "Comando" y "V" sin mover el mouse para volver a pegar el texto en su ubicación original. Esto muestra que el contenido que acabas de copiar se guarda en el portapapeles sin afectar tu documento.
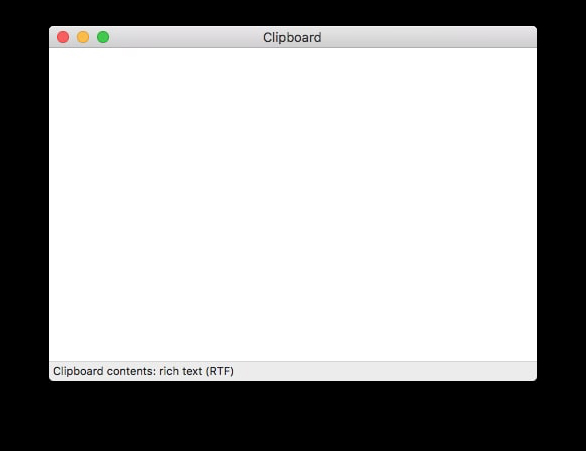
Opción 3: Si los dos métodos anteriores fallan, intenta reiniciar el equipo
Si el portapapeles de tu Mac sigue sin vaciarse después de probar los dos métodos anteriores, reinicia tu equipo, cierra la sesión y vuelve a iniciarla para asegurarte de que el portapapeles se ha vaciado.
- En la parte superior izquierda, haz clic en el símbolo de Apple.
- Haz clic en "Reiniciar" en el menú.
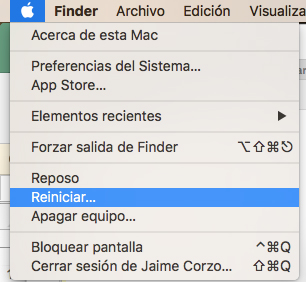
Opción 4: Utiliza un software de terceros para gestionar el portapapeles:
Hay varios programas o aplicaciones que pueden ayudarte tambien en este tema, sin embargo este no es el tema central de este artículo, por lo cual simplemente lo dejaremos anotado como otra manera de mantener el portapapeles limpio!
Conclusión:
En este artículo se han descrito diversas alternativas para vaciar el portapapeles. Los atajos de teclado para copiar y pegar son ligeramente diferentes en Mac, por lo que con esto concluimos. En lugar de utilizar la tecla Control (Ctrl) de Windows, los teclados Apple utilizan la tecla Comando. Los atajos para copiar y pegar en Mac son Comando + C y Comando +V, respectivamente. Al igual que Windows, Mac dispone de un menú emergente que aparece al hacer clic con el botón derecho del mouse y que incluye los comandos Copiar y Pegar. Estos comandos también están disponibles en la barra de herramientas de la parte superior de la pantalla, en el menú "Editar".
El portapapeles de las Mac solo almacena un elemento cada vez. No hay un comando estándar para borrar el elemento más reciente. Algunos usuarios vacían el portapapeles insertando primero un espacio en blanco con la barra espaciadora y, a continuación, seleccionándolo y copiándolo. El portapapeles se vacía al reiniciar el equipo. Para ver el contenido del portapapeles, abre Finder y selecciona el comando "Mostrar portapapeles" del menú "Editar". A continuación, se mostrará el contenido más reciente del portapapeles. |